
 |
 |
 |
|
JavaVM Kontrolle
|
|
| | |
|
Ob die JavaVM erfolgreich installiert wurde, kontrollieren Sie bitte folgendermaßen:
1) Öffnen Sie Ihre Systemsteuerung:
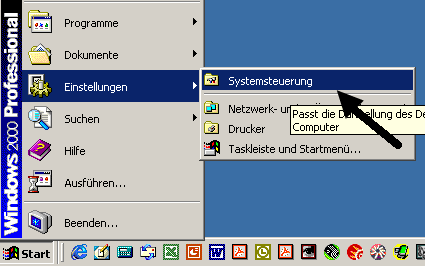
2) Klicken Sie auf "Java Plugin".
Wenn Sie das entsprechende Symbol nicht finden können, wurde die JavaVM nicht installiert. Suchen Sie die heruntergeladene Datei (meistens unter C:\Programme\Java\j2....) und starten Sie die Installation mit einem Doppelklick auf die exe-Datei. Wenn Sie die Datei nicht finden wiederholen sie den Download von der Website http://java.sun.com
3) Folgende Checkboxen müssen angelickt sein:
[Sie erreiche dieses Menü auch über das Java-Symbol in ihrer Taskleiste. Klicken Sie mit der rechten Maustaste darauf und wählen Sie "Bedienungsfelder öffnen" aus.]
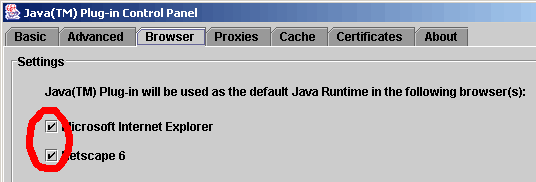
|
|
|
|
|
|
 |
|
|